 740℃
740℃  李雨宸 发布时间:2020-10-19 12:33
李雨宸 发布时间:2020-10-19 12:33
前不久著名数字公司360云盘宣布停止其旗下的云盘服务(官方说明是:面向个人用户的服务),接下来的这段时间里,很多人都在寻找大容量存储方案及云盘文件的转移方案。对于有点儿经验的站长而说,大文件的传输更是经常发现在服务器与本地电脑之间。
今年七月和两个小伙伴商量了一下,决定弄个模板下载站玩玩。在面临选择阿里云、腾讯云等WEB服务器提供商时,基于各种原因的考虑最终选择了本地较为知名的某IDC服务解决方案提供商。从域名快备到整个服务器的环境搭建均由其服务搞定。
到九月中旬的时候发现不是想象中的那么个情况,最后决定暂停模板下载站的运营。同时迎面而来的另一个问题,我们租用IDC服务商的主机即将到期。虽说项目(暂且这么说吧)停止运营了,但终究是几个小伙伴一起努力的心血。
在服务器的程序和数据库文件备份的时候又发现新问题,在服务器和本地计算机之间的文件传输让人很头疼(备份的文件动辄上GB数据单位)。
在询问了几个哥(老站长)之后给了我一句很崩溃的话:一般的数据通过远程桌面传输(Windows服务器环境),太大的数据就直接拿硬盘去机房拷贝。听了这个总结,我也是醉了。
显然这两个解决方案中的后者是不可取的,而在尝试通过远程桌面传输文件期间,发现根本不是那么回事儿。因为文件太大从而导致传输需要的时间过长,而不可能一直守在电脑旁。等过会儿再回来再文件传输进度就发现传输中断了,都想把键盘鼠标扔了。
笔者总结了一下,大概有这么几种方法:1、通过Windows的远程桌面进行文件传输;2、在远程服务器上建设ftp Server环境并进行设定,再通过本地的FTP Client类软件连接服务器进行文件传输。
但在尝试操作后发现这两种方法都不是很好用,要么传输操作被中断,要么单个文件发现时间过长失败(虽说FTP支持断点续传)。
最终找了个解决问题的方法,使用第三方软件TeamViewer(笔者使用的是V11版本)。在服务器和本地计算机中下载TeamViewer软件,进行下一步操作。

如上图:由于这里临时性使用该软件,选择“仅运行”“个人/非商务用途”。

如上图:在服务器端打开TeamViewer,记下软件界面中的ID和密码。
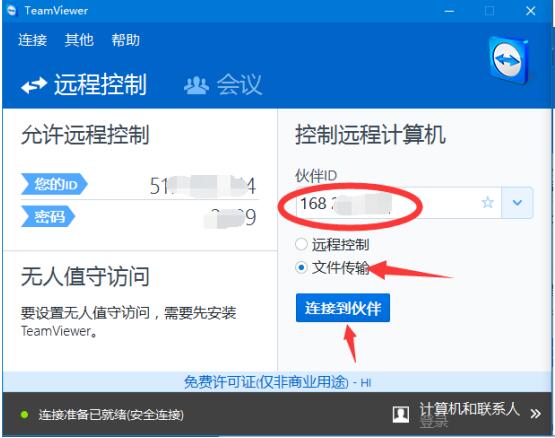
如上图:本地计算机运行的TeamViewer11,软件界面右侧“控制远程计算机”伙伴ID中输入刚才记下ID,选择“文件传输”并点击“连接到伙伴”。
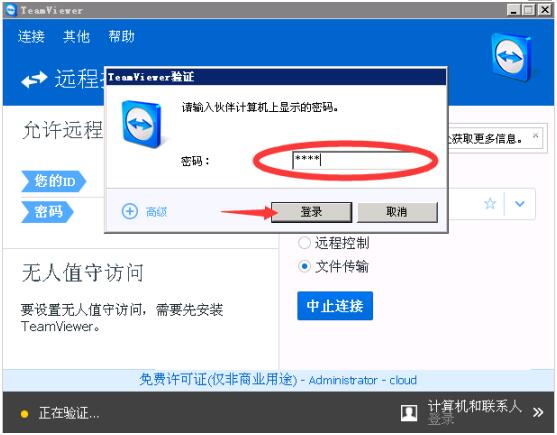
在弹出的TeamViewer验证窗口中输入密码并点击“登录”

如上图:表示文件传输连接建立成功,左侧为本地计算机用于选择本地文件的存储路径, 右侧为远程服务器用于选择发传输至本地计算机的文件。
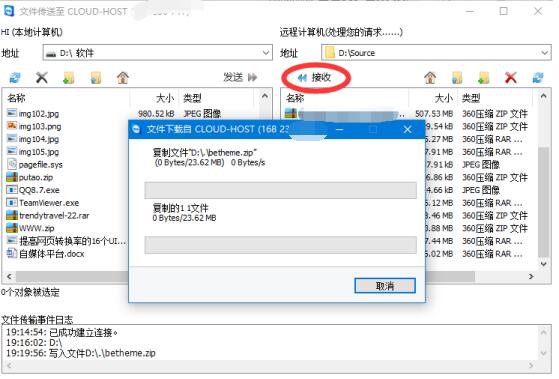
在右侧选择文件并点击“接收”
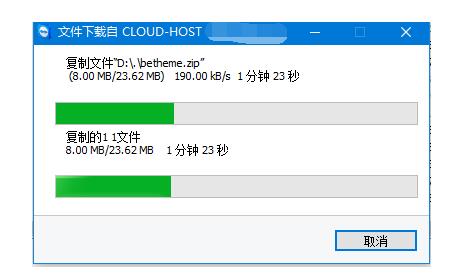
如上图:软件正在进行文件传输操作
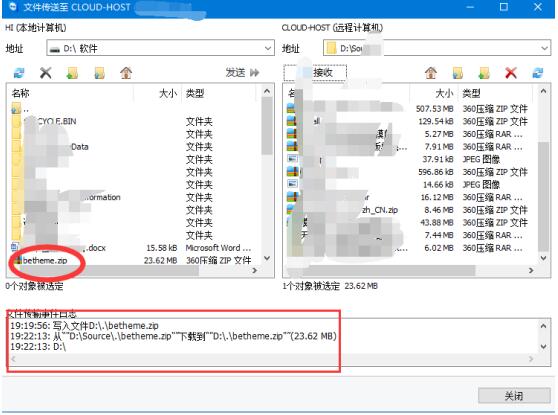
如上图:在左侧文件列表中可以看到多了一个压缩文件,就是我们刚才从服务器传输回来的文件。在软件下方的“文件传输事件日志”中也可以看到此文件传输至本地计算机的记录。
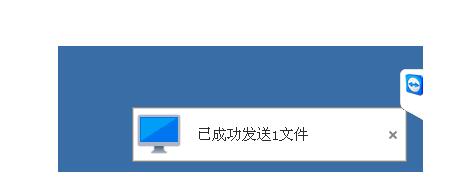
回到远端服务器端,右下角的弹出窗口消息表示:已成功完成一个发送(传输)文件任务。
敲黑板:已知的远程服务器和本地计算机之间的文件传输方法(或工具)有很多,而今天我们使用的软件TeamViewer11和方法。即使是在无人值守(不用一直守在电脑旁)的情况下,进行大文件传输的过程也不会被中止。
版权声明:本站原创,转载必究。
阅读原文:https://www.seotop.com/article/241.html
 相关推荐
相关推荐